
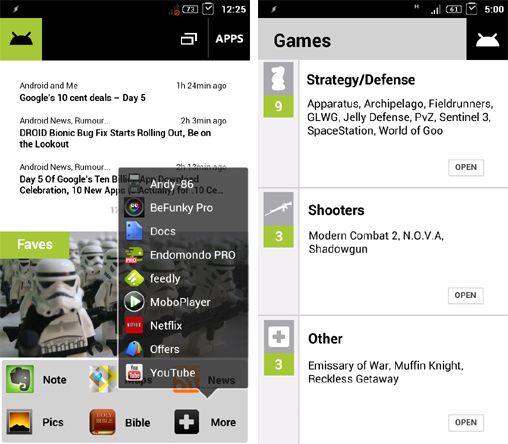
#ANDROID HOME SCREEN LAYOUT ANDROID#
Now, in order to restart your Android device it is quite simple as all you have to do is:
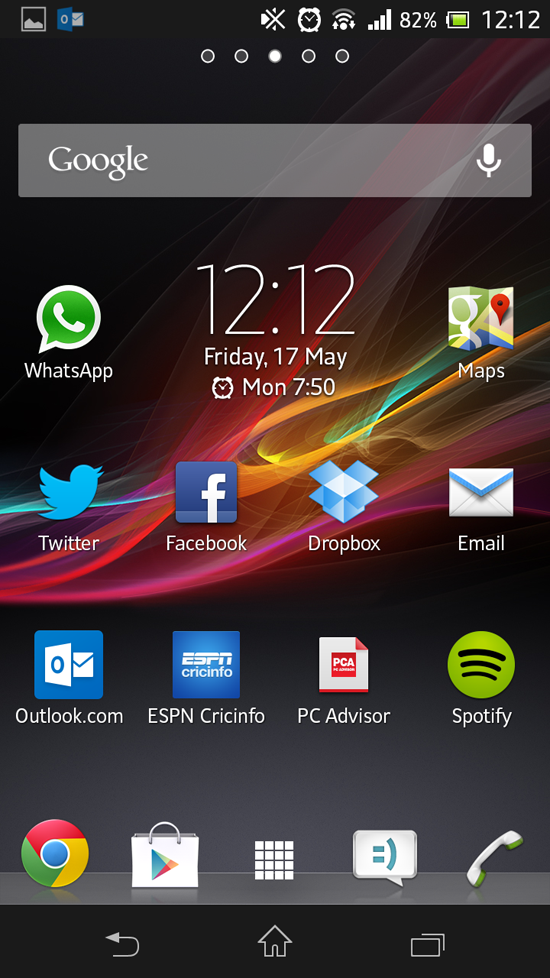
Now, the OS will still move things around to make room for new apps to be loaded into RAM, but that’s where things may start to slow down a little bit not only does it have to load the app, but things have to be shuffled around in RAM to make room for the new applications to load. In fact, remnants of apps stick around, keeping RAM needlessly full, leaving less and less room for new apps. It’s just how it works.īut as you close apps (or they’re manually removed from memory) they’re not completely closed out. The more apps you open, the more they use up RAM. With most modern operating systems, as you use apps, they fill up the RAM. When it comes to solving performance issues (or just making your phone feel faster), it really boils down to one thing: RAM usage. This will let you customize your Home Screen Home Screen Won’t Lock? Try These Fixes 1. To finish, tap the Standard Mode option and then Apply. Scroll until you see the Easy Mode tab and tap itĤ. You have to be in Standard Mode to customize your Home Screen.ģ. Notes: If you can’t access the home screen edit mode you may be using the Easy Mode. You can also use a Pinch Gesture to enter the Home Screen Edit Mode.Find an empty area on your Home Screen and Tap and Hold it.Add or delete panels on the home screen.Change wallpaper for the home and lock screen.The long list of things you can do in this edit mode is rather surprising. This lets you customize your Home Screen without ever leaving it. This feature has many customization options, and some that you can’t find in your Settings. There is still an option to customize your Home Screen by using the Galaxy S9 home screen edit mode. If you try to do move icons or widgets or delete something from the Home Screen you will receive a notification saying “Can’t move item. When you are done with your customization, turn the feature back on to lock your home screen againĪgain, you will not be able to move anything or delete anything by accident. Tap the toggle switch to enable and disable the feature as needed, maybe you want to move some things around or add an app icon or widget to the Home Screen. This is where you will find the option to Enable the Lock Home Screen Layout featureĥ. Now, you need to tap the Home screen tabĤ. In the Settings menu, tap the Display tabģ. This should be an icon that looks like a Gear, or you can scroll down from the top of the screen and tap the Gear icon thereĢ. To enable this feature, go to your Settings on your device. Home Screen Won’t Lock? Try These Fixes.



 0 kommentar(er)
0 kommentar(er)
